Microsoft Teams automatically changes your status to “Away” after a few minutes of inactivity, which can be frustrating, especially for remote workers. If you’re wondering how to keep Teams status green, this guide will walk you through effective ways to ensure your status stays active and prevents the idle indicator from appearing.
How Long Does Teams Stay Green Before Going Idle?
Microsoft Teams typically changes your status to yellow (Away) after 5 minutes of inactivity. If you are not interacting with your keyboard or mouse, Teams assumes you are idle and updates your status accordingly.
To prevent this, you need to apply certain tricks to keep Microsoft Teams active and ensure your availability status remains green.
How to Keep Teams Status Green on Desktop
If you’re using Microsoft Teams on a desktop, follow these steps to stay green on Teams and prevent idle status:
1. Manually Set Your Status to Available
One of the simplest ways to make Teams stay green is by manually changing your status.
- Open Microsoft Teams.
- Click on your profile picture at the top-right corner.
- Select Available to keep your status green.
💡 Note: This is a temporary solution as Teams will still switch to idle after some time.
2. Keep Your Mouse Moving
To keep Teams status active, use these tricks to prevent your system from going idle:
- Move your mouse periodically.
- Use a mouse jiggler (software or external device) to create movement.
- Place your mouse on a rotating object (such as a fan or a small vibrating device).
3. Adjust Windows Power & Sleep Settings
Teams may change your status if your system enters sleep mode. To prevent this:
- Go to Settings > System > Power & sleep.
- Set Screen and Sleep options to Never or a longer duration.
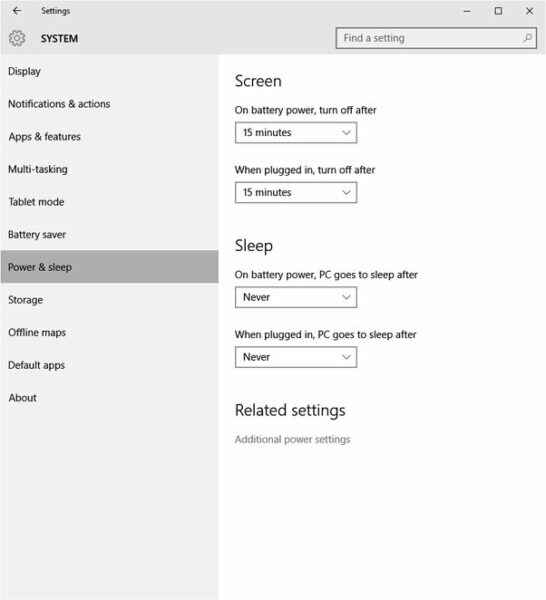
How to Stay Active on Teams for Mobile Users
If you’re using Microsoft Teams on iPhone or Android, follow these steps to prevent Teams from showing away:
1. Keep the Teams App Open
- Ensure Microsoft Teams runs in the background.
- Do not force close the app.
2. Change Device Auto-Lock Settings
- On iPhone: Settings > Display & Brightness > Auto-Lock > Set to Never.
- On Android: Settings > Display > Screen Timeout > Set to the longest duration available.
Using Status Message to Keep Teams Green
A great trick to keep Microsoft Teams active is by using a custom status message:
- Click on your profile picture.
- Select Set status message.
- Type a message like “I’m available, please reach out.”
- Check the option “Show when people message me” and set the duration to All day.
How to Stop Teams from Showing Away When Idle
If you’re looking for a permanent solution to keep Teams from going idle, try these additional methods:
1. Use a Virtual Machine (VM)
You can install a virtual machine on your system and run Microsoft Teams separately. This method keeps your session active without affecting your primary work.
2. Use a PowerShell Script
A simple PowerShell script can send periodic activity signals to prevent Teams from showing away.
- Open Notepad and enter the following:
$wshell = New-Object -ComObject WScript.Shell While ($true) { $wshell.SendKeys("{SCROLLLOCK}") Start-Sleep -Seconds 240 }- Save the file as keepactive.ps1.
- Run it using Windows PowerShell.
💡 This trick helps keep your Teams status green without manual intervention.
How to Keep Microsoft Teams Green on Mac
For Mac users, you can also apply these techniques to stay available on Teams:
1. Prevent Mac from Sleeping
- Open System Preferences > Battery > Energy Saver.
- Set Turn display off to a longer duration or Never.
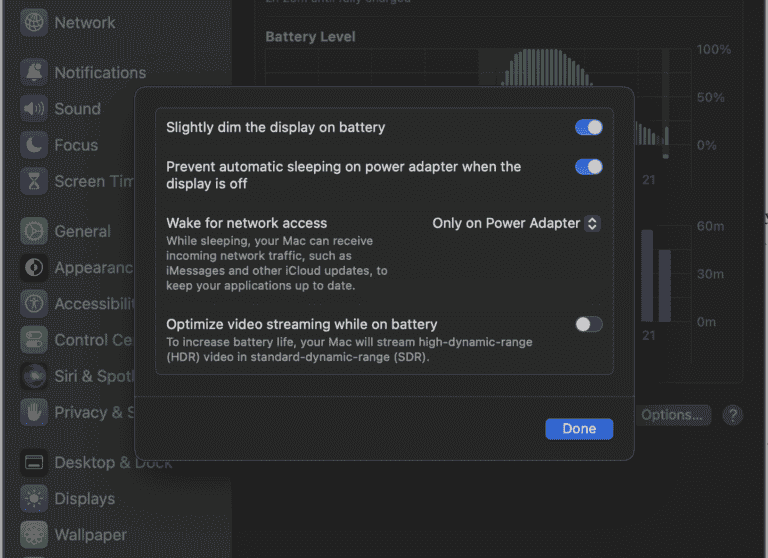
2. Use Caffeine Apps
Apps like Amphetamine or KeepingYouAwake prevent Mac from sleeping, ensuring your Teams status stays green.
FAQs About Keeping Teams Status Green
Conclusion
If you’re wondering how to keep Teams status green, the best solutions involve preventing idle mode, adjusting power settings, and using automated tools. Whether on Windows, Mac, or mobile, these tricks will help you stay active on Microsoft Teams and prevent the Away (yellow) status from appearing.
By following these steps, you can ensure that your Teams status remains green all the time, making you appear available for work, meetings, and communication.






